Open With Adobe Acrobat Reader Dc
Open With Adobe Acrobat Reader Dc
Start Acrobat and do one of the following: Open a file from the Home Recent view. Choose File Open. In the Open dialog box, select one or more filenames, and click Open. Acrobat Reader DC is connected to Adobe Document Cloud, so you can work with your PDFs anywhere. You can even access and store files in Box, Dropbox, or Microsoft OneDrive. Additional PDF services are just a click away. Press TAB to navigate to “Adobe Acrobat Reader DC” button. Press ALT+F4 to close Settings. Now when you select an attachment or a saved file with a file type of.pdf, it will automatically open in Adobe Acrobat Reader DC.
If you use Adobe Reader for reading your PDFs, you have probably noticed that by default, the reader is set up to open at the first page of the document. Some might find this annoying, especially if you are reading a book or a longer document that spans hundreds of pages.
For example, you are reading a 300 page PDF book, you got to page 100, closed the PDF reader, and the next time you opened it, Adobe Reader brought you back to the first page. If you are not sure where you stopped reading, you have to scroll through pages, and re-read some paragraphs to find where you stopped.
One solution would be to create a bookmark in your Adobe PDF reader, but that is not possible if you have a free version of the reader, which many do.
However, you can solve this problem by setting the PDF reader to open every PDF document at last page that was viewed before closing it.
Go to Edit – Preferences in your Adobe PDF Reader.
Then choose the Document tab and check the option: “Restore last view setting when reopening documents.”
So the next time you reopen your PDF book, you will be able to continue reading from exactly where you were when you closed the PDF document.
This setting is valid not only for the last PDF document you read, but for all PDF documents you have opened recently. You can set up a number of PDF documents you want to follow in your recently read list. To do these go to Edit –Preferences again. Choose Document – and in the field Documents in recently used list enter the desired number.
You can access documents in the Recently used list at the bottom of menu when you click on File.
Acrobat DC. It’s how the world gets work done.
View, sign, comment on, and share PDFs for free.
JavaScript error encountered. Unable to install latest version of Adobe Acrobat Reader DC.
Click here for troubleshooting information.
Please select your operating system and language to download Acrobat Reader.
A version of Reader is not available for this configuration.
Open Tif With Adobe Acrobat Reader Dc
About:

Adobe Acrobat Reader DC software is the free global standard for reliably viewing, printing, and commenting on PDF documents.
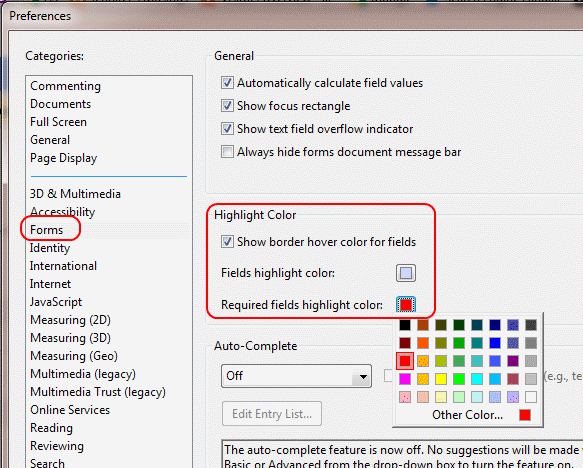
And now, it's connected to the Adobe Document Cloud − making it easier than ever to work across computers and mobile devices.
It's the only PDF viewer that can open and interact with all types of PDF content, including forms and multimedia.
Optional offer:
GET MORE OUT OF ACROBAT:
The leading PDF viewer to print, sign, and annotate PDFs.
Do everything you can do in Acrobat Reader, plus create, protect, convert and edit your PDFs with a 7-day free trial. Continue viewing PDFs after trial ends.
Adobe Acrobat Reader Dc For Windows 10
Open With Adobe Acrobat Reader Dc
